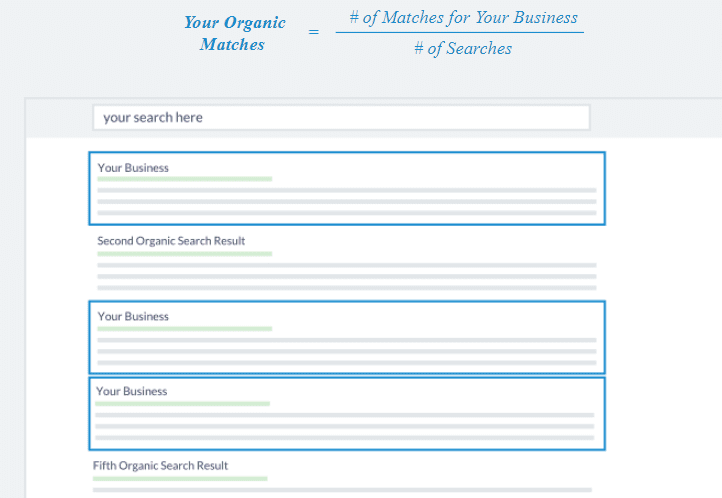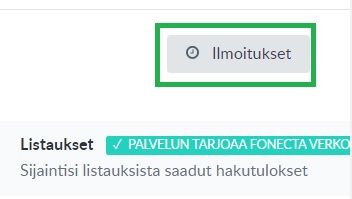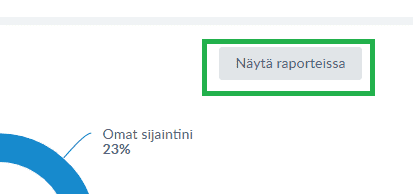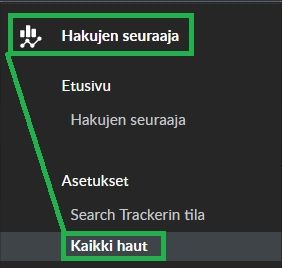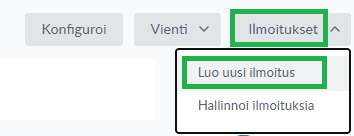Olemme koonneet tälle sivustolle tärkeimmät osiot, joita tarvitset yrityksesi tietojen päivittämiseen Fonecta Kontakti -palveluun.
Jos tarvitset apua päivittämiseen tai sinulla on muuta kysyttävää palvelusta, ota yhteyttä asiakaspalveluumme sähköpostitse asiakaspalvelu@fonecta.com, Chat-palvelussamme tai soittamalla 020 692 999.
Fonecta Kontakti -palvelun esittelyvideon voit katsoa tästä linkistä.
1. Kirjautuminen ja Kontakti-palvelun käytön aloittaminen
Kirjaudu Oma Fonecta -palveluun
Aloita kirjautumalla sisään Oma Fonecta -palveluun osoitteessa https://oma.fonecta.fi/secure/. Kirjaudu sisään tilauksen yhteydessä ilmoittamallasi sähköpostiosoitteella ja salasanalla, jonka olet saanut sähköpostiisi.
Oma Fonectassa pääset tarkastelemaan palvelun kautta saamiasi raporttitietoja sivulta Raportit. Tilaustietojasi pääset tarkastelemaan Tilaukset-sivulta ja laskutietojasi Laskut-sivun kautta. Oma Fonectan Chat-palvelussa voit ottaa yhteyttä asiakaspalveluumme kaikissa kysymyksissä.
Siirry päivitysosioon
Oma Fonectan etusivulla on osio Päivitä maksutta yrityksesi tiedot. Siirry päivittämään yrityksesi tietoja klikkaamalla Päivitä-nappia.

Uudistunut päävalikko
Päivitystyökalun uudistus kesäkuussa 2022 tuo mukanaan päävalikkoon uuden modernimman ilmeen ja uusia käteviä toiminnallisuuksia. Päävalikko on siirtynyt ylälaidasta vasempaan reunaan ja nyt sinun on helpompaa liikkua eri toiminnallisuuksien välillä ja löytää etsimäsi:
- Voit piilottaa valikon ja liikkua helposti niiden osioiden välillä, joita tarvitset
- Pikahaulla löydät nopeasti haluamasi osion. Voit avata pikahaun myös pikanäppäimellä Ctrl + K ja avata hakutuloksen toiselle välilehdelle pikanäppäimellä Ctrl + Enter.
- Voit nyt merkata useimmin käyttämäsi osiot suosikeksi. Klikkaa tähti-ikonia valikosta tai sivun otsikon vierestä, tallenna se haluamallasi nimellä, jonka jälkeen löydät sivun päävalikon Suosikit-osiosta

Etusivu
Etusivulta löydät linkit palvelun käyttöohjeisiin, Oma Fonectaan, Fonectan yhteystietoihin sekä pikalinkit palvelun tärkeimpien osioihin. Etusivulla on myös linkit Fonecta Kontakti -palvelun esittelyyn, ohjevideoihin sekä näet poimintoja tilastoistasi.
Siirry seuraavaksi Knowledge Graph -osion alta Entiteetit-sivustolle, josta pääset päivittämään yrityksesi tietoja.

2. Tietojen päivittäminen
Katso videolta, kuinka voit päivittää yrityksesi yhteystietoja.
Kun haluat muokata yrityksesi toimipisteen tietoja, klikkaa toimipisteen nimeä.
Klikkaamalla tietoa pääset tiedon muokkaustilaan, jossa pääset tekemään sisältöön muutoksia.
Tallenna tekemäsi muutokset klikkaamalla Tallenna 1 profiilille -nappia. Voit peruuttaa tekemäsi muokkauksen klikkaamalla Peruuta.
Yrityskuvaukseen:
- ei linkkejä
- ei puhelinnumeroita
- kaksi rivinvaihtoa jos haluaa seuraavan rivin
- Ranskalaiset viivat sisennyksellä: – (välilyönti) teksti

Vihreäksi merkityt kentät ovat tärkeimpiä yrityksesi perustietojen kannalta.
Harmaalla pohjalla olevia tietoja ei voi päivittää palvelussa. Jos kyseisiä tietoja pitää muuttaa, ota yhteyttä asiakaspalveluumme. Esimerkki tällaisista tiedoista ovat yläpuolisessa kuvassa näkyvät Avainsanat eli Fonectan kanavissa toimivat hakusanat.




3. Aukioloaikojen päivittäminen
Aukioloaika on palveluaika, jolloin toimipaikka on avoinna. Puhelinpalveluaikoja ei merkitä aukioloaikoihin.
Alla olevalla videolla näytämme, kuinka voit päivittää yrityksesi aukioloaikoja.
Aukioloajan tyypin voi valita kolmesta vaihtoehdosta:
- Auki jolloin tallennetaan yksi aukioloaika kyseiselle päivälle
- Split jolloin voidaan tallentaa kaksi eri aukioloaikaa kyseiselle päivälle
- 24 h jolloin toimipaikka on auki koko vuorokauden
Jos aukioloaika on jokaisena arkipäivänä sama, voit kopioida maanantain aukiolon Kopioi-painikkeesta myös muille päiville.
Aukioloajan voi poistaa päiväkohtaisesti valitsemalla valikosta Kiinni. Kopioi-painike poistaa aukioloajan tällöin myös muilta päiviltä.
Huomioitavaa on, että aukioloaika on aina yksi vuorokausi (24 h). Jos toimipaikka on avoinna esimerkiksi maanantaina klo 18:00-04:00, tallenna maanantain kohdalle aukiolo 18:00-24:00 ja tiistaille 00:00-04:00. Jos tiistaille pitää lisätä lisäksi muitakin aukioloaikoja, täytyy tiistain kohdalla käyttää Split-toimintoa, jolloin samalle vuorokaudelle voi syöttää useamman aukioloajan.
4. Kuvien päivittäminen
Voit päivittää yrityksesi kuvia Media-, Google Business Profile -kentät ja Facebook-kentät -otsikoiden alta.
Media-otsikon alta voit päivittää yrityksesi logon sekä kuvia kuvagalleriaan. Kuvagallerian kuvien suosituskoko on 1080 x 610px ja suositeltava mittasuhde 16:9, minimikoko 580x326px. Logo voi olla minkä mallinen vain, suositusleveys 1080 px ja minimileveys 580px.

Google Business Profile -kentät -otsikon alla oleva Google-kansikuva päivittyy yrityksesi Google Yritysprofiilin kansikuvaksi, mikäli yrityksesi Google Yritysprofiili on linkitetty osaksi Fonecta Kontaktia. Google Yritysprofiilin kansikuvan minimikoko on 480 x 270 px, käytä mittasuhdetta 16:9. Google-logon minimikoko 250 x 250 px.
Huom. Google päättää omien määrityksiensä perusteella, mikä Google Yritysprofiiliin lisätty kuva näkyy ensisijaisesti yrityksesi Google Yritysprofiilissa Google-haun puolella.
Google-profiilikuva näkyy pienenä kuvakkeena muun muassa silloin, kun vastaat yrityksellesi annettuun Google-arvosteluun tai teet Google Yritysprofiiliin julkaisun.

Facebook-kentät-otsikon alle voit tallentaa kansikuvan, joka näkyy Fonectan palveluissa (Fonecta.fi, Finder.fi, Fonecta Caller). Kansikuva päivittyy myös toimipisteesi Facebook-sivun kansikuvaksi, jos yrityksesi Facebook-sivu on linkitetty palveluun. Kansikuvan suosituskoko on 2000 x 500 px ja mittasuhde 4:1. Minimileveys 400px ja minimikorkeus 150px.

Kuvien lisääminen – Kuvagalleria
Klikkaa Kuvagalleria-kenttää ja sen jälkeen kuvien alta Valitse valokuvia.

Klikkaa seuraavaksi Ladatut valokuvat, josta pääset valitsemaan kuvia omista tiedostoistasi.

Kun olet valinnut sopivan kuvan, klikkaa sen jälkeen alareunasta Jatka.

Lisää halutessasi kuvaus, tarkemmat tiedot, vaihtoehtoinen teksti (mahdollisimman tarkka kuvaus kuvasta niille, jotka eivät sitä näe) ja napsautus-URL. Tallenna lisäämäsi kuva klikkaamalla kuvien alta Tallenna 1 profiilille.
Voit poistaa lisätyn kuvan klikkaamalla kuvan oikealta sivulta pientä roskakorin kuvaketta.

Kuvien lisääminen – Yrityksen logo, Google Yritysprofiili- ja Facebook-kentät
Jotta saat vaihdettua yrityksen logon, Google Yritysprofiilin tai Facebook-kentän kuvia, sinun pitää ensin klikata kyseistä kuvaa ja poistaa kuva oikealta roskakorin kuvakkeesta.

Sen jälkeen pääset valitsemaan uuden kuvan tiedostoistasi samalla tavalla kuin edellisessä osiossa.

Samalla tavalla voit vaihtaa Facebook-kentät otsikon alla yrityksesi kansikuvaa, joka näkyy Fonectan kanavissa sekä Facebookissa, mikäli se on linkitetty.

5. Google-yritysprofiilin lisämääreiden päivitykset
Osiossa Google Business Profile -määreet voit päivittää Google Yritysprofiilissa näkyviä tietoja kuten esteettömyyteen sekä terveyteen ja turvallisuuteen liittyviä tietoja.
Tähän osioon on nyt lisätty myös Apua hätätilanteeseen -kenttiä, joilla voit tiedottaa tavastasi auttaa Ukrainan tilanteesta kärsiviä. Toimialasta riippuen voit kertoa vastaanottavasi lahjoituksia, palkkaavasi pakolaisia, tarjoavasi pakolaisille majoitusta, muita palveluita tai tuotteita tai tarvitsevasi vapaaehtoistyöntekijöitä. Kun haluat ilmoittaa näistä, valitse pudotusvalikosta Kyllä ja lopuksi Tallenna 1 profiilille osion alareunassa tallentaaksesi muutokset.

6. Suunnitellut päivitykset

Voit tehdä yrityksesi tietoihin suunniteltuja eli ajastettuja päivityksiä, jotka astuvat voimaan tulevana ajankohtana. Suunnitellut päivitykset näkyvät yrityksesi tiedoissa vasta asettamanasi päivämääränä.
Voit tehdä joko pysyvän muutoksen tulevalle ajankohdalle tai väliaikaisen muutoksen, jolloin alkuperäinen tieto palautuu automaattisesti takaisin asettamasi päivämäärän jälkeen.
Suunnitelluilla päivityksillä voit ajoittaa etukäteen esimerkiksi myymälöiden avaamisia ja sulkemisia, lomiin liittyviä muutoksia, kampanjoita tai muita sisältömuutoksia. Voit tehdä ajastettuja muutoksia myös kuviin.
Suunnitellun päivityksen lisääminen
Aloita suunnitellun päivityksen tekeminen siirtymällä Knowledge Graph -sivulla toimipisteesi tietoihin ja klikkaamalla oikealta Suunnitellut päivitykset -otsikon alta +Lisää päivämäärä.
Valitse kalenterista ajankohta, jolloin muutos astuu voimaan ja sen jälkeen klikkaa Jatka.
Tämän jälkeen sivunäkymäsi päivittyy automaattisesti ja lisäämäsi päivämäärä ilmestyy sivun oikeaan laitaan Suunnitellut päivitykset -osioon.

- Klikkaa oikealta lisäämääsi päivämäärää
- Klikkaa sen jälkeen tietoa tai kuvaa, jota tuleva muutos koskee ja tee tietoon tarvittava muutos
- Klikkaa Ajoita päivitys 1 profiilille

Valitse seuraavaksi, onko tuleva sisältömuutos pysyvä vai väliaikainen, jolloin alkuperäinen sisältö palautuu takaisin tietyn päivämäärän jälkeen.

a) Jos tuleva sisältömuutos on pysyvä, valitse Ei, älä palauta sisältöä.
b) Jos tuleva sisältömuutos on väliaikainen, valitse Kyllä, ajoita palautus. Sen jälkeen valitse kalenterista päivämäärä, jolloin alkuperäinen sisältö palautuu automaattisesti takaisin.
Esim. Jos toimipisteesi toimii kesäkuun ajan eri osoitteessa remontin vuoksi, käytä tiedon palautuksen ajankohtaa.
Valitse seuraavaksi Tallenna.
Kun olet lisännyt ajoitetun päivityksen, voit ajoituksen päivämäärää klikkaamalla tarkistaa, mitä tietoja päivitykset koskevat. Harmaa kehys näkyy niissä kentissä, joihin on tulossa muutoksia kyseisenä päivämääränä.

Voit tehdä samalle päivämäärälle useamman päivityksen klikkaamalla tulevaa päivämäärää ja tekemällä muutoksen haluamaasi tietoon joko pysyvänä tai väliaikaisena muutoksena.
Suunnitellun päivityksen uudelleen ajoittaminen
Voit siirtää suunnitellun päivityksen ajankohtaa toiselle päivälle. Klikkaa päivämäärän oikealta puolelta kolmen pisteen takaa Ajoita päivitys uudelleen. Klikkaa sen jälkeen kalenterista uusi ajankohta ja klikkaa Käytä.
Suunnitellun päivityksen poistaminen
Jos haluat poistaa tekemäsi suunnitellun päivityksen, klikkaa päivämäärän oikealta puolelta kolmen pisteen takaa Peru päivitys. Klikkaa sen jälkeen Käytä.


7. Monen toimipisteen päivittäminen kerralla
Jos yritykselläsi on palvelussa enemmän kuin yksi toimipaikka, voit päivittää samat tiedot kaikille tai osalle toimipaikoista yhdellä kertaa.
Entiteetit -listauksessa aseta ruksi niiden toimipisteiden kohdalle, joiden tietoja haluat päivittää. Klikkaa sen jälkeen Muokkaa-painiketta.

Kun siirryt muokkaamaan tietoja, tekemäsi muutokset päivittyvät kaikille valitsemillesi toimipisteille.
Tee haluamasi muutokset ja sen jälkeen paina nappia Tallenna X profiilille.
(X = valittujen toimipisteiden määrä)

8. Google- ja Facebook-julkaisut
Julkaisemalla postauksia tuet yrityksesi löydettävyyttä hakukoneissa ja tiedotat yrityksesi tarjoamista palveluista ja ajankohtaisista asioista. Postaukset näkyvät Google-haussa ja Google Maps -palvelussa toimipisteesi Google Yritysprofiili -tietojen yhteydessä, kun Google Yritysprofiili on linkitetty osaksi Fonecta Kontaktia.
Samasta paikasta voit tehdä julkaisuja myös Facebookiin, jos Facebook-yrityssivusi on linkitetty osaksi Fonecta Kontaktia. Voit esimerkiksi helposti tehdä saman julkaisun kerralla molempiin kanaviin.
Huom: näihin ei saa laittaa puhelinnumeroita tai Google poistaa postauksen automaattisesti. Postaukseen on mahdollista laittaa soita-nappi, ks. alempana.
Siirry julkaisutilaan
Kirjaudu tunnuksillasi päivitystyökaluun Oma Fonectan Päivitä-napin kautta. Siirry päävalikosta Verkostokanavat-osion Julkaisut-sivulle.
Julkaisut-sivulla voit tehdä julkaisuja eli postauksia. Niissä voit esitellä mm. yrityksesi tarjoamia palveluita, tuotteita, tarjouksia, uutuuksia, tapahtumia tai muita ajankohtaisia asioita. Voit liittää postaukseen tekstin lisäksi kuvan sekä linkin kotisivuille. Aloita julkaisun lisääminen klikkaamalla ensin oikeassa yläkulmassa olevaa Lisää julkaisu-painiketta, joka avaa uuden näkymän.

- Voit klikata Kaikki kohteet kohdasta Valitse entiteetit, jos haluat valita toimipisteet, joille haluat tehdä julkaisuja.
- Voit valita sivuston ikonia klikkaamalla Valitse julkaisusivustot-kohdasta (A), mihin kanaviin haluat postauksen julkaista.
- Kirjoita postaukseesi vähintään teksti (B), lisää tarvittaessa kuva (C), tapahtuma (D) tai toimintakehotus (E). Knowledge Graph-tietojen lisäämisestä löytyy ohjeet alempana.
- Julkaise postaus klikkaamalla Julkaise nyt-painiketta (F).

Nyt voit helposti lisätä julkaisuun myös kenttiä Knowledge Graphin toimipistetiedoista, mikä on erityisen hyödyllistä silloin, kun haluat näyttää julkaisussa toimipistekohtaista tietoa, kuten puhelinnumeroa tai osoitetta.


Ajoita julkaisu
Voit ajoittaa postauksen julkaistavaksi tulevana ajankohtana ja tiettynä kellonaikana. Klikkaa Julkaise nyt -nappia, ja valitse sen jälkeen Ajoita julkaisu. Valitse haluamasi päivä ja tarvittaessa kellonaika, tallenna ajastus klikkaamalla Ajoita julkaisusi.


Koronapostaukset
Jos postauksesi liittyy koronaan (hygieniatiedote, toimitila on poikkeuksellisesti suljettu tms.), voit merkitä ruksin kohtaan COVID-19:ään liittyvä julkaisu. Tällöin postaus näkyy Google Yritysprofiilissa ylempänä. Huomaa, että koronapostaukseen ei voi liittää mukaan kuvaa.
Monitoimipaikkainen julkaisu
Jos yritykselläsi on Kontakti-palvelussa mukana useampi toimipiste, postaus julkaistaan oletuksena kaikille toimipisteille, joiden Google Yritysprofiilit ovat linkitettynä palveluun. Voit tarvittaessa rajata Kaikki kohteet -napin takaa yhden tai useamman toimipisteen, joiden tiedoissa haluat postauksen näkyvän.
9. Asiakaspalautteen hallinta
Tämä ominaisuus kuuluu valinnaisena Peruspakettiin ja aina Tehopakettiin.
Löydät yrityksesi saamat arvostelut niiden omasta osiosta. Alavälilehtien määrä riippuu palvelupaketistasi. Alla kuva Tehopaketin näkymästä.

Siirry ylävalikosta Arvostelut-osion Valvonta-välilehdelle. Valvonta-sivulla voit tarkastella yrityksesi saamia palautteita.

Vastaa palautteeseen
Pääset vastaamaan palautteeseen klikkaamalla arvostelun oikealta puolelta Vastaa-nappia. Kirjoita vastauksesi tyhjään kenttään ja klikkaa sen jälkeen Vastaa.
Tämän jälkeen vastauksesi julkaistaan palveluun ja näkyväksi työkalun puolelle Vastaus-kohtaan.
*Oivallukset-sivulla voit tarkastella tilastoja ja yhteenvetoa yrityksesi saamista arvosteluista.
*Asenne-sivulla voit tarkastella yrityksesi saamien palautteiden avainsanoihin perustuvaa analytiikkaa, mikäli yrityksesi on saanut paljon sanallisia palautteita.

1. Jos haluat ilmoituksen kaikista yrityksesi saamista uusista arvosteluista, aseta valinta kohtaan ‘Uudet kaikkia näitä vastaavat arvostelut’ ja klikkaa Seuraava.
2. Seuraavaksi valitse, montako uutta arvostelua halutaan liittämään taulukkona, jos niitä saapuu useampi kerralla. Voit asettaa määräksi kohtaan 25.
3. Valitse kuinka usein haluat saada ilmoituksia uusista arvosteluista. Jos haluat saada tiedon heti kun arvostelu saapuu, aseta valinta kohtaan ’Kun arvostelut tai päivitykset tulevat’.
4. Seuraavaksi voit halutessasi mukauttaa ilmoituksen oletussähköpostin otsikkoa ja sisältöä tai voit käyttää oletussisältöä.
5. Lopuksi anna ilmoituksellesi nimi ja klikkaa Tallenna ilmoitus.

Ilmoituksen tilaaminen arvosteluista
Voit tilata ilmoituksen sähköpostiin muun muassa uusista arvosteluista tai uudesta raportista.
Siirry tiliasetuksiin klikkaamalla yläoikealta nimesi viereistä valikkoa –> Tiliasetukset
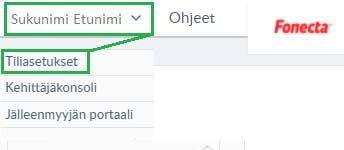
Valitse vasemmalta ‘Ilmoitusasetukset’ ja sen jälkeen klikkaa ‘Luo uusi ilmoitus’.
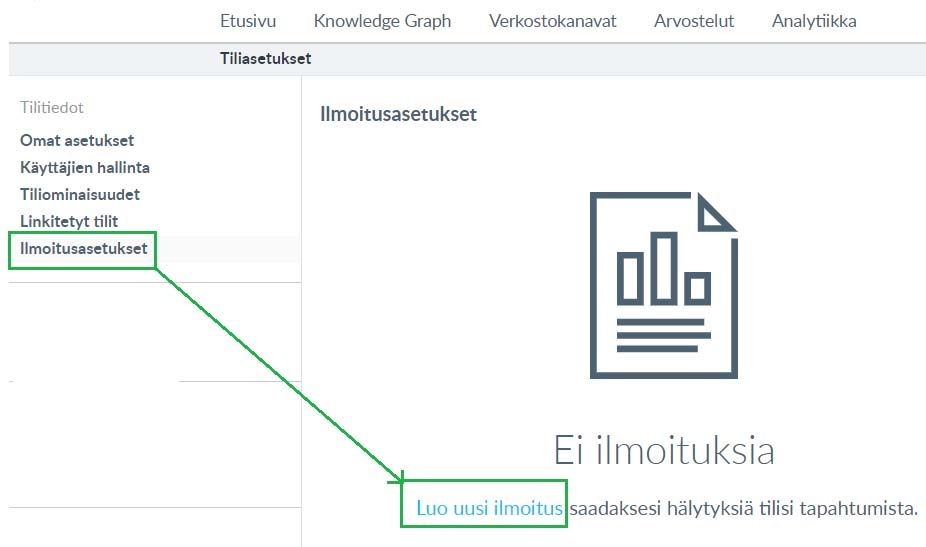
Valitse ‘Arvostelut’, kun haluat tilata sähköpostiin ilmoituksen uusista arvosteluista.
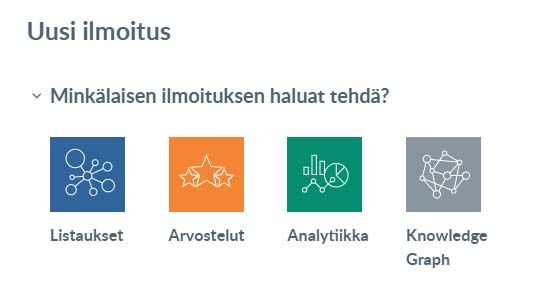
Voit tilata arvostelut tietyn suodattimen mukaan, esimerkiksi vain tietystä toimipisteestä tai tietyn tähtiarvion perusteella. Jos haluat ilmoituksen kaikista yrityksesi saamista arvosteluista, aseta valinta kohtaan ‘Uudet kaikkia näitä vastaavat arvostelut’ ja klikkaa ‘Seuraava’.
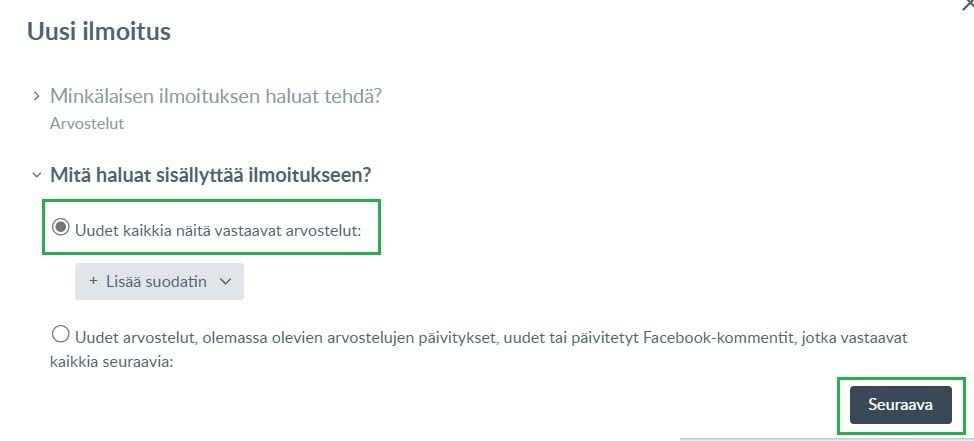
Seuraavaksi voit valita, montako uutta arvostelua halutaan liittämään taulukkona, jos niitä saapuu useampi kerralla. Voit asettaa määräksi kohtaan 25.

Seuraavaksi voit valita kuinka usein haluat saada ilmoituksia uusista arvosteluista. Jos haluat saada tiedon heti kun arvostelu saapuu, aseta valinta kohtaan ’Kun arvostelut tai päivitykset tulevat’.
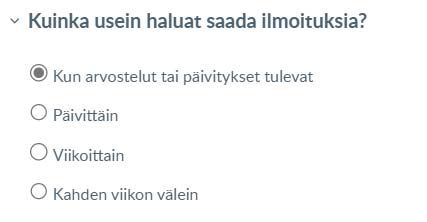
Valitse kenen sähköpostiin haluat lähettää ilmoituksen. Suosittelemme käyttämään valintaa ‘Minä itse’, jolloin saat tilattua itsellesi ilmoituksen omaan sähköpostiisi, jolla olet palveluun kirjautunut ja tauottamaan ilmoituksen halutessasi.
Voit tarvittaessa tilata ilmoituksen myös muille sähköpostiosoitteille kohdata “Tietyt käyttäjät ja /tai sähköpostiosoitteet’ pilkuin eroteltuna. Huom! Osoitteessa ei saa olla välilyöntiä. Jos haluat jälkikäteen vaihtaa esimerkiksi ilmoituksen lähetysajankohdan, vastaanottajien sähköpostiosoitteet poistuvat.
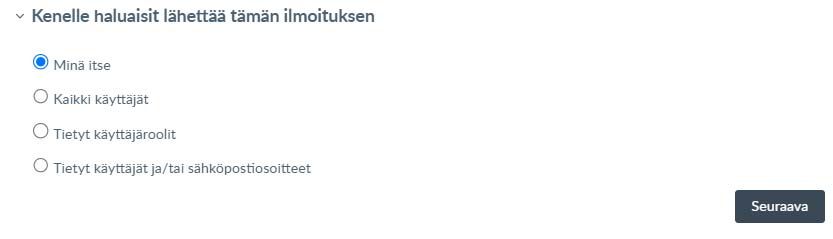
Seuraavaksi voit halutessasi mukauttaa ilmoituksen oletussähköpostin otsikkoa ja sisältöä tai voit käyttää oletussisältöä.
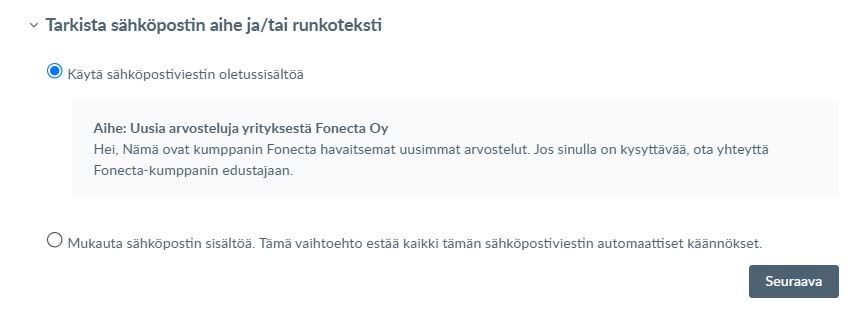
Lopuksi anna ilmoituksellesi nimi ja klikkaa ’Tallenna ilmoitus’.
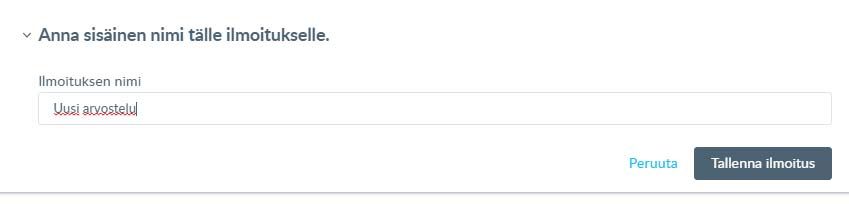
Voit asettaa ilmoituksen tauolle esimerkiksi lomasi ajalle klikkaamalla ilmoituksen kohdalta oikealta ‘Muokkaa’ -> Pois päältä (A). Huom! Voit asettaa ilmoituksen tauolle vain jos olet ainoa ilmoituksen vastaanottaja. Jos ilmoituksen vastaanottajana on muitakin sähköpostiosoitteita, ilmoitus tulee poistaa, jos sen haluaa pois käytöstä.
Voit poistaa ilmoituksen klikkaamalla ‘Muokkaa’ -> Poista (B)
Uuden ilmoituksen voit luoda klikkaamalla ‘Luo uusi ilmoitus’ (C).

Siirry tiliasetuksiin klikkaamalla alavasemmalta tilin tiedot-ikonia ja valitse valikosta Tiliasetukset.
Valitse vasemmalta Ilmoitusasetukset ja sen jälkeen klikkaa Luo uusi ilmoitus.

Valitse Arvostelut, kun haluat tilata sähköpostiin ilmoituksen uusista arvosteluista.

Voit tilata arvostelut tietyn suodattimen mukaan, esimerkiksi vain tietystä toimipisteestä tai tietyn tähtiarvion perusteella.
- Jos haluat ilmoituksen kaikista yrityksesi saamista uusista arvosteluista, aseta valinta kohtaan ‘Uudet kaikkia näitä vastaavat arvostelut’ ja klikkaa Seuraava.
- Seuraavaksi valitse, montako uutta arvostelua halutaan liittämään taulukkona, jos niitä saapuu useampi kerralla. Voit asettaa määräksi kohtaan 25.
- Valitse kuinka usein haluat saada ilmoituksia uusista arvosteluista. Jos haluat saada tiedon heti kun arvostelu saapuu, aseta valinta kohtaan ’Kun arvostelut tai päivitykset tulevat’.
- Seuraavaksi voit halutessasi mukauttaa ilmoituksen oletussähköpostin otsikkoa ja sisältöä tai voit käyttää oletussisältöä.
- Lopuksi anna ilmoituksellesi nimi ja klikkaa Tallenna ilmoitus.

Voit asettaa ilmoituksen tauolle esimerkiksi lomasi ajalle klikkaamalla nimesi takaa Tiliasetukset / Ilmoitukset-osiossa ilmoituksen kohdalta oikealta Muokkaa -> Pois päältä (A).
Voit poistaa ilmoituksen klikkaamalla Muokkaa -> Poista (B)
Uuden ilmoituksen voit luoda klikkaamalla Luo uusi ilmoitus (C).

Q&A – kysymyksiä ja vastauksia
Voit vastata päivitystyökalussa Googlen kautta yrityksesi saamiin kysymyksiin. Google-tiliin kirjautunut henkilö voi esittää yrityksellesi Googlen kautta kysymyksen, joka näkyy yrityksesi Google Yritysprofiilissa julkisesti Kysymyksiä ja vastauksia -osiossa. Kysymyksistä ei tule yrityksellesi erillistä sähköpostia, mutta päivitystyökalun kautta voit helposti hallinnoida saamiasi kysymyksiä ja vastata niihin.
Vastaamalla kysymyksiin palvelet yrityksestäsi kiinnostuneita henkilöitä, edistät yrityksesi asiakasviestintää sekä maineenhallintaa ja tuet löydettävyyttä hakukoneissa.
Huomioithan, että Googlen sääntöjen mukaan vastaukseen ei saa lisätä sähköpostiosoitteita, puhelinnumeroita tai www-osoitteita. Google ei julkaise sääntöjen vastaisia tekstejä palvelussa ’Kysymyksiä ja vastauksia’ -osiossa.
Kysymyksiin vastaaminen
Siirry päävalikosta Verkostokanavat-osion Q&A (kysymyksiä ja vastauksia)-välilehdelle.
Kun yrityksellesi on tullut Googlen kautta kysymyksiä, voit vastata niihin oikealta Vastaus-napin kautta.

Vastauksesi tulee näkyviin toimipisteen Google Yritysprofiilin tietoihin Kysymyksiä ja vastauksia -osion kysymyksen alapuolelle. Vastaajana näkyy yrityksesi toimipisteen nimi ja suluissa omistaja esim. Yritys Oy (omistaja).
Vastauksesi päivittyy näkyviin myös työkaluun kysymyksen viereen ja tiedot merkitään omistajan vastaamiksi.


Usein kysyttyjä kysymyksiä -ohje
Voit lisätä yrityksesi Google Yritysprofiilin tietojen Kysymyksiä ja vastauksia -osioon valmiiksi kysymyksiä, joita yrityksellesi usein esitetään, ja niihin vastauksia. Näin potentiaaliset ja nykyiset asiakkaasi näkevät tarvitsemansa tiedon helposti yrityksesi Google-profiilista, mikä vähentää mm. yrityksesi asiakaspalvelutyötä.
Kysymyksissä ja vastauksissa oleva tekstisisältö edistää osaltaan yrityksesi hakukonelöydettävyyttä ja tukee kysymyksinä esitettyjä hakuja.
Huomioithan, että Googlen sääntöjen mukaan Kysymyksiä ja vastauksia -osion teksteihin ei saa lisätä sähköpostiosoitteita, puhelinnumeroita tai www-osoitteita. Google ei julkaise sääntöjen vastaisia tekstejä palvelussa ’Kysymyksiä ja vastauksia’ -osiossa.
Huomaa myös, että kysymyksen minimipituus on 10 merkkiä ja kolme sanaa. Tätä lyhyemmät kysymykset eivät toimi.
Ohessa muutamia esimerkkikysymyksiä ja -vastauksia:
Kysymys: “Mitä palveluita (yrityksesi nimi) tarjoaa?”
Vastaus: “(Yrityksesi nimi) tarjoaa rakennuspalveluita, remontointia ja saneerausta Pirkanmaan alueella yrityksille ja yksityisasiakkaille.”
Kysymys: “Voiko tuotteitanne tilata verkkokaupasta?”
Vastaus: “Kyllä, yrityksellämme on käytössä verkkokauppa, josta saat tilattua kaikkia tarjoamiamme tuotteita. ”
Kysymysten ja vastausten lisääminen
Siirry Knowledge Graphin päivitysosioon ja toimipisteesi tietoihin.
Klikkaa vasemmalta Usein kysyttyjä kysymyksiä.
Klikkaa ‘Lisää napsauttamalla” -kenttä auki, niin pääset lisäämään yrityksellesi kysymyksiä ja vastauksia.
Saat lisättyä uuden kysymys-vastausparin klikkaamalla +Lisää kohde ja tallentamalla.

10. Kontaktikortti
Mikäli palveluusi sisältyy Kontaktikortti tai -kortteja, pääset muokkaamaan niihin tallennettuja tietoja päivitystyökalussa. Kontaktikortit näkyvät samassa listauksessa yrityksesi kanssa Entiteetit -sivustolla. Pääset muokkaamaan Kontaktikortin tietoja klikkaamalla henkilön tai palvelun nimeä.

Jos Kontaktikortti tulee poistaa eikä tilalle ole tarvetta laittaa muuta tietoa, ole yhteydessä Fonectan asiakaspalveluun ja pyydä Kontaktikortin poistoa.

Kilpailijaseuranta
Kilpailijaseuranta-ominaisuus auttaa sinua näkemään, kuinka yrityksesi sijoittuu hakutuloksissa verrattuna paikallisiin kilpailijoihin. Kilpailijaseurannan tulokset voivat auttaa yritystäsi tekemään liiketoimintapäätöksiä, tehostamaan markkinointiasi sekä ymmärtämään yrityksesi tärkeimpien hakutermien tehokkuutta.
Tarvitsemme kilpailijaseurannan käynnistämiseen tiedot yrityksesi 1–5 tärkeimmästä kilpailijasta (yrityksen nimi ja verkkosivuosoite) sekä 1–5 tuotteesta tai palvelusta, joiden osalta haluat seurata yrityksesi sijoittumista hakutuloksissa. Voit ottaa seurantaan mukaan myös yrityksesi muut verkkosivut (esim. verkkokaupan osoite) tai yrityksesi vaihtoehtoiset nimet. Kun olet ilmoittanut Fonectalle tarvittavat tiedot, käynnistämme kilpailijaseurannan puolestasi.
Viikon kuluttua käynnistämisestä alat saada raporttia kilpailijaseurannan tuloksista.
Kilpailijaseurannan käynnistymisen jälkeen voit seurata viikoittain päivittyviä tuloksia Analytiikka-osion Hakujen seuraaja -sivulta. Löydät myös Analytiikka-osion Hallintapaneelit-sivulta erillisen Kilpailijaseuranta-raportin, jossa Hakujen seuraajan tuloksia on esitetty havainnollisemmin.
Voit tilata molemmista tuloksista raportin sähköpostiisi.
Kilpailijaseurannan tulosten avulla voit tutkia muun muassa:
yrityksesi Google Yritysprofiilin tietojen esiintymismääriä Local Pack -karttahakutuloksissa. (Mitä Local Pack tarkoittaa?)
– Google Yritysprofiilin arvosteluiden keskiarvon vertailua yrityksesi ja kilpailijoittesi välillä.
– mitkä yritykset ovat seuranta-ajalla yrityksesi kovimmat kilpailijat tutkitulla hakusanalla paikallisessa haussa (Google Yritysprofiili-Local Pack -karttatulokset) sekä orgaanisissa hakutuloksissa (verkkosivulinkit).
– miten ja millä hakutermeillä yrityksesi tiedot löytyvät parhaiten.
seuranta-ajalla tehtyjen toimenpiteiden vaikutusta kilpailijaseurannan tuloksiin: Voit seurata, vaikuttaako esimerkiksi yrityksesi verkkosivujen optimointi orgaanisiin hakutuloksiin positiivisesti tai onko yrityksesi Google Yritysprofiilin tietojen tehostaminen (mm. postausten julkaisu ja arvosteluihin vastaaminen) nostanut yrityksesi Local Pack -karttatulossijoitusta. Seuranta-ajalla käynnistetty ostettu Google-mainonta sekä aktiivisuus yrityksesi sosiaalisen median kanavissa voi myös vaikuttaa kilpailijaseurannan tuloksiin positiivisesti.
Local Pack -karttatuloksiin vaikuttaa olennaisesti se, tarjoaako yrityksesi Googlen kriteerien mukaan paikallisesti haettavia palveluita (esim. rakennusliike, kuljetusliike, huonekaluliike) vai aineettomia palveluita (esim. digitaalinen markkinointiyritys). Local Pack -karttatulokset toimivat ja näkyvät tuloksissa vain paikallisia palveluita tarjoavilla yrityksillä.
Yrityksesi näkyvyyteen tehtyjen muutosten vaikutus tuloksiin näkyy yleisesti pidemmällä aikavälillä (mm. yrityksesi kotisivujen optimointi tai Google Yritysprofiilin aktivointi). Eri ajankohtina tehdyt haut painottuvat myös eri tavalla ja mm. koronapandemiaan liittyvät muutokset vaikuttavat yleisesti hakumääriin eri toimialoille. Tehostavat toimenpiteet ja eri kanavissa aktivoituminen kuitenkin edesauttavat yrityksesi löytymistä hakukoneissa ja sijoituksen nousemista korkeammalle pitkällä aikavälillä.
Kilpailijaseurannan tulokset näyttävät pääosin Google Yritysprofiilin ja yrityksen verkkosivujen listautumiseen perustuvia tuloksia, mutta kaikista muista verkostokanavista tulokset eivät erittele tietoja. Oma Fonecta -raportti näyttää Fonectan kanavien tuloksia tarkemmin. Hakujen seuraaja -sivun Katso kaikki haut -osiossa voit tutkia erikseen Bing- ja Yahoo! -hakukoneista tulleita pöytäkonehakutuloksia.
Hakujen seuraaja
Tässä raportissa voit tutkia yrityksesi löydettävyyden tuloksia eri mittareilla. Tuloksista selviää yrityksesi Google Yritysprofiilin esiintymislukuja Local Pack -karttanäkymässä, orgaanisen löydettävyyden tuloksia sekä vertailua kilpailijoihisi eri hakusanojen välillä. Raporttitermien tarkennusta -osiossa voit katsoa tarkempaa selvennystä tuloksissa esiintyviin termeihin.
Tämä prosenttiluku laskee yhteen erilaiset yrityksesi tietojen esiintymät hakutuloksissa: Yrityksesi verkkosivujen ja verkostokanavien listaukset, Google Yritysprofiilien esiintymiset ja maksulliset hakukonekampanjat.
Prosenttiluku ilmoittaa todennäköisyyden erityyppisistä yrityksesi tietojen listautumisista hakutuloksiin ja yhteenlasketun tuloksen sille, kuinka todennäköisesti yrityksesi valitaan hakutulosten joukosta. Mitä useammin ja mitä korkeammilla sijoituksilla yrityksesi esiintyy hakutuloksissa ja Local Pack -karttanäkymässä, sitä korkeammalla todennäköisyydellä yrityksesi tiedot tulevat valituksi. Valituksi tuleminen tarkoittaa esimerkiksi sitä, että yrityksesi kotisivuille siirrytään hakutuloksen kautta tai klikataan Google Yritysprofiilin tiedoista soittolinkkiä.
Esimerkkejä:
Yrityksesi verkkosivun listautuminen Google-hakutuloksiin 1. sijalle voi olla 35 % valitsemisen todennäköisyyden kannalta, kun taas 5. sijan hakutuloksen todennäköisyysarvo on 12 %, sillä alempi sijoitus vähentää tietojen klikkausten todennäköisyyttä.
Local Pack -karttatuloksissa yrityksesi 2. sijoitus voi olla 20 % arvoinen, mutta 3. sijoitus on 10 %. Mitä suurempi prosenttiluku, sitä todennäköisemmin haun tehnyt henkilö klikkaa yrityksesi tietoja karttanäkymässä.
Hakutulokset, joissa Kontakti-palveluun kuuluvien verkostokanavien yrityksesi listaukset ovat esiintyneet (esim. Fonectan kanavat, Facebook-sivu).
Hakutulokset, jotka sisältävät yrityksesi esiintymiset Local Pack -karttanäkymässä, maksetussa hakusanamainonnassa sekä Knowledge Card -tiedoissa. Knowledge Card -tiedot tarkoittavat pääosin yrityksesi Google Yritysprofiilin tietojen esiintymisiä yksittäin oikealla hakutuloksessa. Joillain isommilla yrityksillä hakutulosten yläosassa tai oikealla sivulla voi näkyä tietolaatikoita mm. yrityksen Wikipedia-sivusta tai muista yrityksen tiedoista, jotka Googlen poimii yrityksen verkkonäkyvyydestä hakuun liittyen.
Hakutulokset, joissa yrityksesi toimipisteelle asetettu www-osoite on esiintynyt.
Hakutulokset, joissa jokin yrityksesi verkkosivun www-osoite on esiintynyt.
Vertaile yrityksesi ja kilpailijoittesi Local Pack -karttanäkymäosumia kilpailijaseurantaan asetettujen hakusanojen välillä.
Tutki mikä kilpailijaseurantaan asetettu hakusana on ollut seuranta-ajalla tehokkain älykkäässä haussa.
Tutki mikä yrityksesi kilpailija on saanut seuranta-ajalla parhaita esiintymistuloksia älykkäässä haussa.
Kilpailijaseuranta-raportti
Siirry Analytiikka-osion Hallintapaneelit-sivulle ja klikkaa vasemmalta Kilpailijaseuranta. Kilpailijaseuranta-raportissa Hakujen seuraaja -tulokset on esitetty havainnollisemmin ja näet myös Google-arvosteluiden keskiarvojen vertailun kilpailijoiden kesken. Kilpailijaseuranta-raportissa voit tutkia mm. yrityksesi esiintymismääriä avainsanoittain Local Pack -karttatuloksissa, Google-arvosteluiden keskiarvon vertailua kilpailijoittesi kesken sekä orgaanisten hakutulososumien vertailua avainsanoittain ja kilpailijoittain.
Niiden hakujen prosenttiosuus, joissa yrityksesi sijainti on näkynyt Local Pack -karttanäkymässä. Nämä tulokset sisältävät kaikki älykkäiden hakujen seurannan kautta asetetut avainsanat ja soveltuvat kyselymallipohjat.
Niiden hakujen prosenttiosuus, joissa yrityksesi sijainti on näkynyt Local Pack -karttanäkymässä avainsanoittain kahden edellisen viikon aikana. Nämä tulokset sisältävät kaikki älykkäiden hakujen seurannan kautta asetetut avainsanat ja soveltuvat kyselymallipohjat.
Niiden hakujen osuus, jossa sinun yrityksesi sijainti tai kilpailijoidesi sijainnit näkyivät Local Pack -karttanäkymässä. Nämä tulokset sisältävät kaikki älykkäiden hakujen seurannan kautta asetetut avainsanat ja soveltuvat kyselymallipohjat.
Vertaile yrityksesi ja paikallisten kilpailijoidesi keskimääräistä Google Yritysprofiilin arvosteluluokitusta.
Kaikki yrityksesi osumat Local Pack -karttanäkymässä kilpailijoittain.
Yrityksesi 5 tärkeintä kilpailijaa Local Pack -karttanäkymässä järjestettynä löytyneiden Local Pack - osumamäärien mukaan.
Orgaanisten osumien määrä hakua kohti osumapaikoittain. Nämä tulokset sisältävät kaikki älykkäiden hakujen seurannan kautta asetetut avainsanat ja soveltuvat kyselymallipohjat.
Orgaanisten osumien määrä / sijaintiesi haku avainsanoittain kahden edellisen viikon ajalta. Nämä tulokset sisältävät kaikki älykkäiden hakujen seurannan kautta asetetut avainsanat ja soveltuvat kyselymallipohjat.
Yrityksesi sijaintien orgaanisten osumien määrä / haku kilpailijoihisi verrattuna. Tulokset sisältävät kaikki älykkäiden hakujen seurannan kautta asetetut avainsanat ja soveltuvat kyselymallipohjat.
Sijaintiesi älykkäiden hakujen osuus. Tässä näkyy yrityksesi kokonaisosuus älykkäistä hauista sekä orgaaninen jakauma ja Local Pack -karttanäkymän jakauma. Nämä tulokset sisältävät kaikki älykkäiden hakujen seurannan kautta asetetut avainsanat ja soveltuvat kyselymallipohjat.
Sijaintiesi älykkäiden hakujen osuus avainsanoittain kahden edellisen viikon ajalta. Nämä tulokset sisältävät kaikki älykkäiden hakujen seurannan kautta asetetut avainsanat ja soveltuvat kyselymallipohjat.
Sijaintiesi osuus älykkäissä hauissa kilpailijoihisi verrattuna. Nämä tulokset sisältävät kaikki älykkäiden hakujen seurannan kautta asetetut avainsanat ja soveltuvat kyselymallipohjat.
Raporttitermien tarkennusta
”Osuus älykkäästä hausta” on niiden kertojen prosenttiosuuden likiarvo, jolloin asiakas valitsee sinun yrityksesi haun tekemisen jälkeen. Älykkään haun osuuteen lasketaan kaikki ne esiintymiset, joissa yrityksesi sijainti on näkynyt hakutulossivulla, ja jokaisella esiintymisellä on painotuksensa, kuinka todennäköisesti haun tehnyt henkilö valitsee kyseisen tuloksen.
Esimerkiksi yrityksesi esiintyminen 2. sijalla Local Pack -karttanäkymässä on paljon arvokkaampaa kuin yrityksesi tietojen esiintyminen 6. sijoituksella orgaanisella hakutulossivulla (SERP, Search Engine Results Page). ”Osuus älykkäässä haussa” -mittari ottaa huomioon orgaaniset tulokset, Local Pack -karttanäkymän ja Knowledge Card-tiedot (Google Yritysprofiilin infolaatikko) ja laskee ne yhdeksi prosenttiluvuksi.
”Osuus älykkäästä hausta” auttaa ymmärtämään, kuinka yrityksesi esiintyminen hauissa muuttuu ajan myötä avainsanojen välillä tai kilpailijoihin verrattuna. Mitä suurempi prosenttiosuus yritykselläsi on älykkäästä hausta, sitä todennäköisemmin asiakas valitsee sinun yrityksesi hakutulossivua katsoessaan.
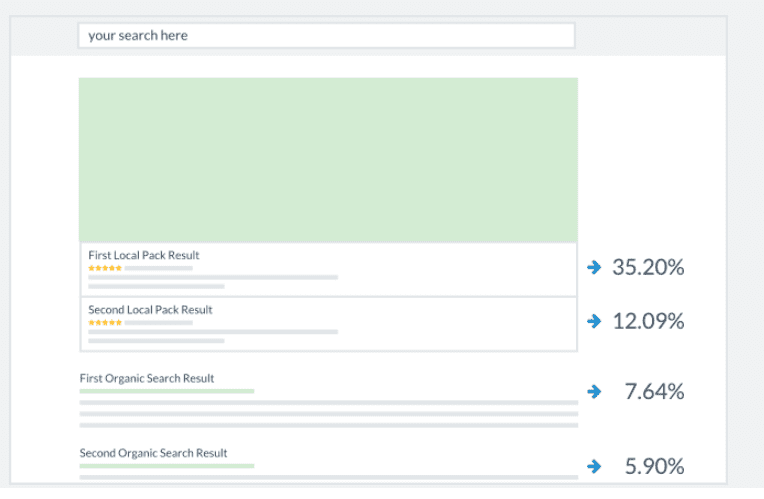
Local Pack on karttanäkymä, joka näkyy toisinaan hakutulossivun yläosassa. ”Esiintymismäärä Local Packissa” auttaa ymmärtämään, näkyykö yrityksesi sijainti Local Pack -karttanäkymässä vai ei. Luku osoittaa niiden hakujen määrän, joissa sijaintisi näkyi Local Pack -karttanäkymässä prosentteina kyseiselle sijainnille tehtyjen hakujen kokonaismäärästä.
Esimerkiksi jos yrityksesi sijainnin esiintymismäärä Local Pack -karttanäkymässä oli 30 %, se tarkoittaa, että sadasta Local Packissa sisältyvästä hakutulossivusta sinun sijaintisi näkyi Local Pack -karttanäkymässä ainakin kerran kolmellakymmenellä noista sadasta hakutulossivusta. Jos Google ei tulkitse yrityksesi toimialaa tai joitain asettamiasi hakusanoja paikallisesti etsittäviksi palveluiksi, Local Pack -karttanäkymä ei nouse hakutuloksiin ja esiintymismäärät voivat sen vuoksi näyttää nollaa.
Orgaanisia osumia ovat ne, joissa yrityksesi listautuu orgaanisissa hakutuloksissa (ei Local Pack -karttanäkymän tuloksissa). Laskiessamme lukeman ”orgaaniset osumat / haku” laskemme orgaanisten osumien keskimäärän kaikissa hakutuloksissa, eli yrityksesi verkkosivujen tai verkostokanavien linkkien listautumisen hakutuloksiin.
”Orgaaniset osumat / haku” on mainio tapa nähdä, onko orgaaninen asemasi nousussa vai näkyykö ensimmäisellä sivulla enemmän orgaanisia osumia.